Tackle Your Tech | How to Use Tech to Stay in Touch With Loved Ones

 If you’re like us, you’ve been thinking of all kinds of creative ways to stay in touch with family and friends during the COVID-19 quarantine!
If you’re like us, you’ve been thinking of all kinds of creative ways to stay in touch with family and friends during the COVID-19 quarantine!
I took to my Instastory this week to ask my followers what kinds of tech they’ve been using to stay in touch with loved ones, and I got so many good suggestions! Thanks so much to everyone who shared their tech tricks with me! I’m so excited to be able to pass lots of good ideas along to you today!
BTW, I have an iPhone, so Apple technology is what I’m going to be focusing on today. If you have another type of device, I’d Google how to do some of the things I’m going to share with you. Before you try any of this, make sure you’ve downloaded any recent Software Updates (Settings>General>Software Update) on your phone.
Stay in Touch: Group Texts
You’ve probably already got one of these going in your family, but if not, it’s time to start one!
Send A Group Text
- Open Messages and tap
 to start a new message.
to start a new message. - Enter the recipients’ names or tap
 to add contacts.
to add contacts. - Enter your message, then tap Send
 .
.
Name Your Group
- Tap a group conversation, then tap the top of the conversation.
- Tap
 .
. - Enter a name, then tap Done.
Stay in Touch: Conference Calls
The iPhone lets you merge up to five calls at a time to turn them into a conference call! I use this feature all the time to talk to my parents, so they can each be on the phone. Bob and I also use it if he’s at the office and I’m working at home when we talk to one of our kids, a realtor, banker, etc.
To Start a Conference Call
- Dial the first person and wait for the call to connect.
- Tap add call
 .
. - Dial the second person, and wait for the call to connect.
- Tap merge calls
 .
. - The two calls merge into a conference call. Repeat steps 2-4 to add more people. If you don’t see the option to add another call, you might have reached the limit of participants for your carrier.
Only the person who started the conference call can see the names of all participants. But if a participant adds someone else, they can see the name of the person they added and the person who started the conference call.
Stay in Touch: Group FaceTime Calls
We did a group FaceTime with our family last weekend!
Build Your Group
Open the FaceTime app ![]() , then build your group in a similar fashion to the way you built your group text (above). You can invite up to 32 participants!
, then build your group in a similar fashion to the way you built your group text (above). You can invite up to 32 participants!
Start a Group FaceTime Call
- In FaceTime, tap
 at the top right.
at the top right. - Type the names or numbers of the people you want to call in the entry field at the top. (You can also tap
 to open Contacts and add people from there.)
to open Contacts and add people from there.) - Tap Video
 to make a video call or tap Audio
to make a video call or tap Audio  to make a FaceTime audio call.
to make a FaceTime audio call.
Each person will appear in a tile on the screen. When a participant speaks, or you tap the tile, that tile moves to the front and enlarges. If your FaceTime Group call involves a lot of people, all of the Tiles might not fit on the screen. In that case, they’ll appear in a row at the bottom. To find a participant you don’t see, swipe through the row. (If an image isn’t available, the person’s initials will appear in the tile.)
Stay in Touch: Zoom Video Conferencing
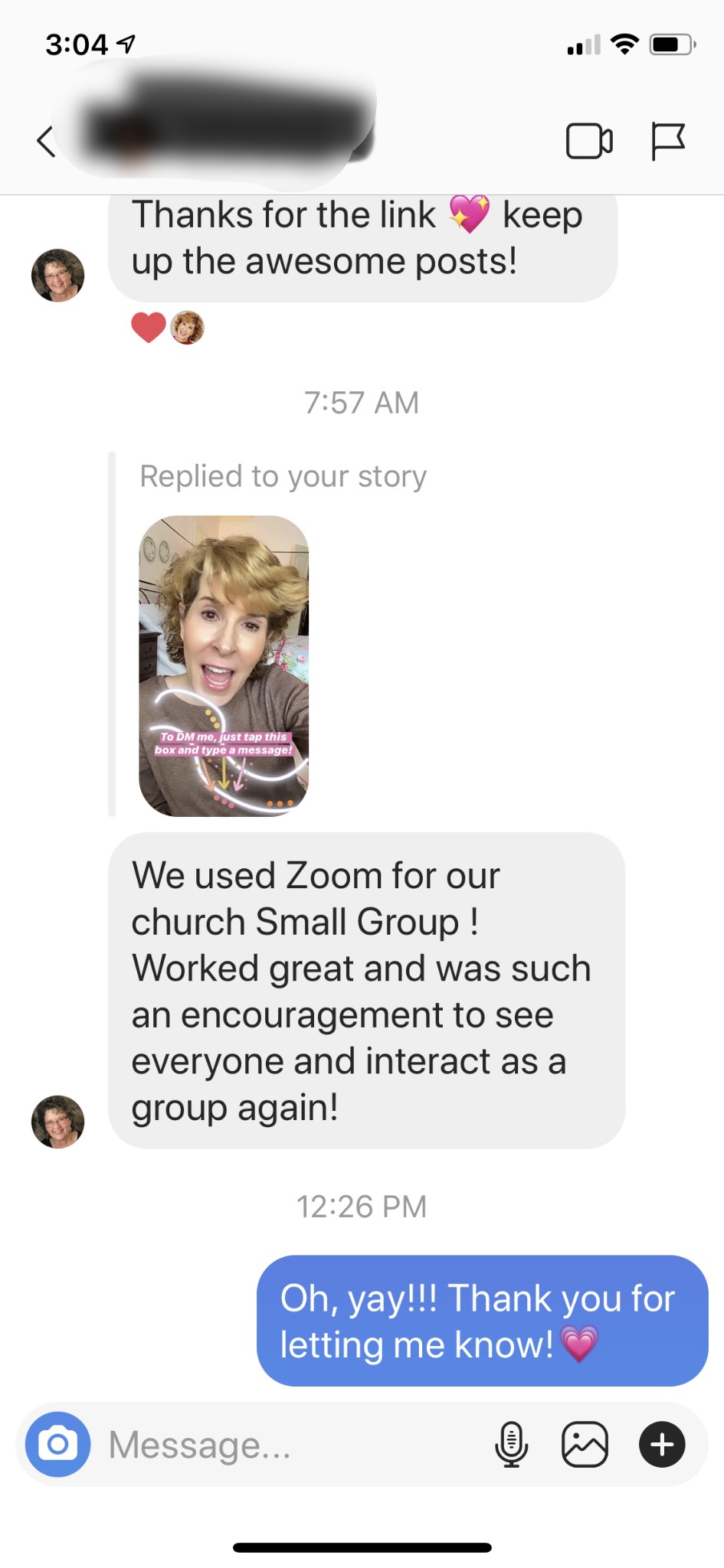
Lots of people who responded to my Instastory question told me they’d been using Zoom to stay in touch with family, Bible study groups, prayer groups, or work colleagues. Zoom is a remote conferencing service that combines video conferencing, online meetings, chat, and mobile collaboration to help people stay in touch. It’s free for the first 40 minutes. After that time, there’s a charge. (But don’t worry! They warn you before your 40 minutes is up so you can say your goodbyes and hang up!) #freeisgood 
The company has stepped up during the COVID-19 pandemic and provided a bunch of resources to help you learn to navigate their site for remote working, E-learning, virtual events, telehealth medical visits, and more. Click HERE for their special tutorial page.
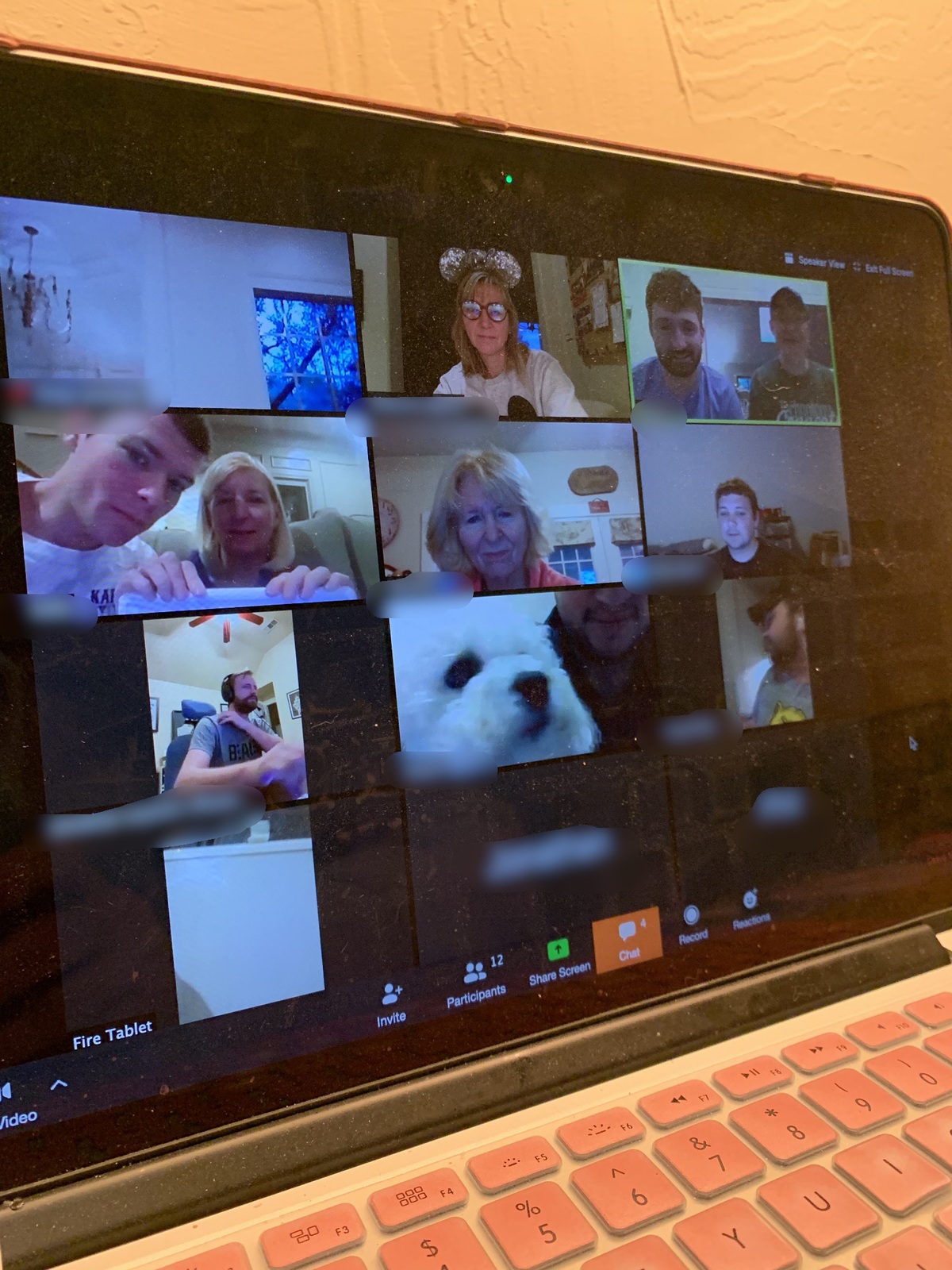
One of my followers told me they used it for a family game night the other night! They patched in extended family members from all over the country and played the game, Blank Slate! One person would hold up the card they were using, and then everyone would write their answers on notepads. When everyone was done, they would hold up their notepads! How fun are they? #familygoals 
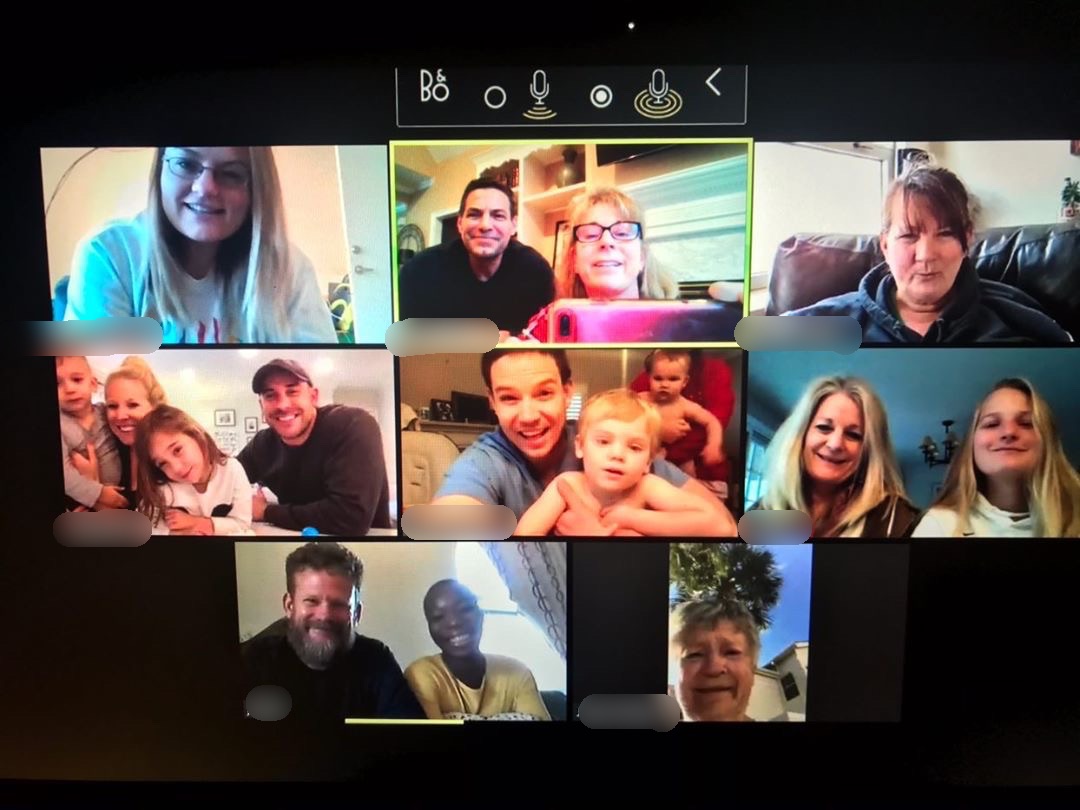
Another one of my followers sent me this darling screenshot of her family using Zoom for a big ole’ group chat. They’ve got five states represented here! #lovethis
How to use Zoom
Set up a meeting time with your group. Before the meeting, everyone should go to Zoom and create a free account. When it’s time for the meeting, you can use your phone or your computer. I think it works better on a computer because it’s easier to see all of the sweet faces you love!
To Join From a Computer
- Go to Zoom.com.
- At the top right of your screen, click “Join a meeting.”
- Enter the meeting ID provided by the organizer.
- Follow the prompts on your screen to download Zoom and permit it to use your camera and microphone.
- Click “Join with computer audio.” when prompted.
To Join From a Tablet or Phone
- Download the Zoom app from the App Store. (Use Google Play if you have an Android phone.)
- Open the app and click “Join a meeting.”
- Enter the meeting ID provided by the organizer.
- Click “Call Using Internet Audio.”
- Click “Allow” on each prompt to give Zoom permission to use your camera and microphone.
Stay in Touch: Make a Family Playlist on Spotify
We’re doing something really fun in our family! We’re making a family playlist on Spotify!  Every day, a different person picks a category, announces it on our family group text, and then everyone picks a song that fits. My son then adds it to our playlist. See the “rules” below!
Every day, a different person picks a category, announces it on our family group text, and then everyone picks a song that fits. My son then adds it to our playlist. See the “rules” below! 
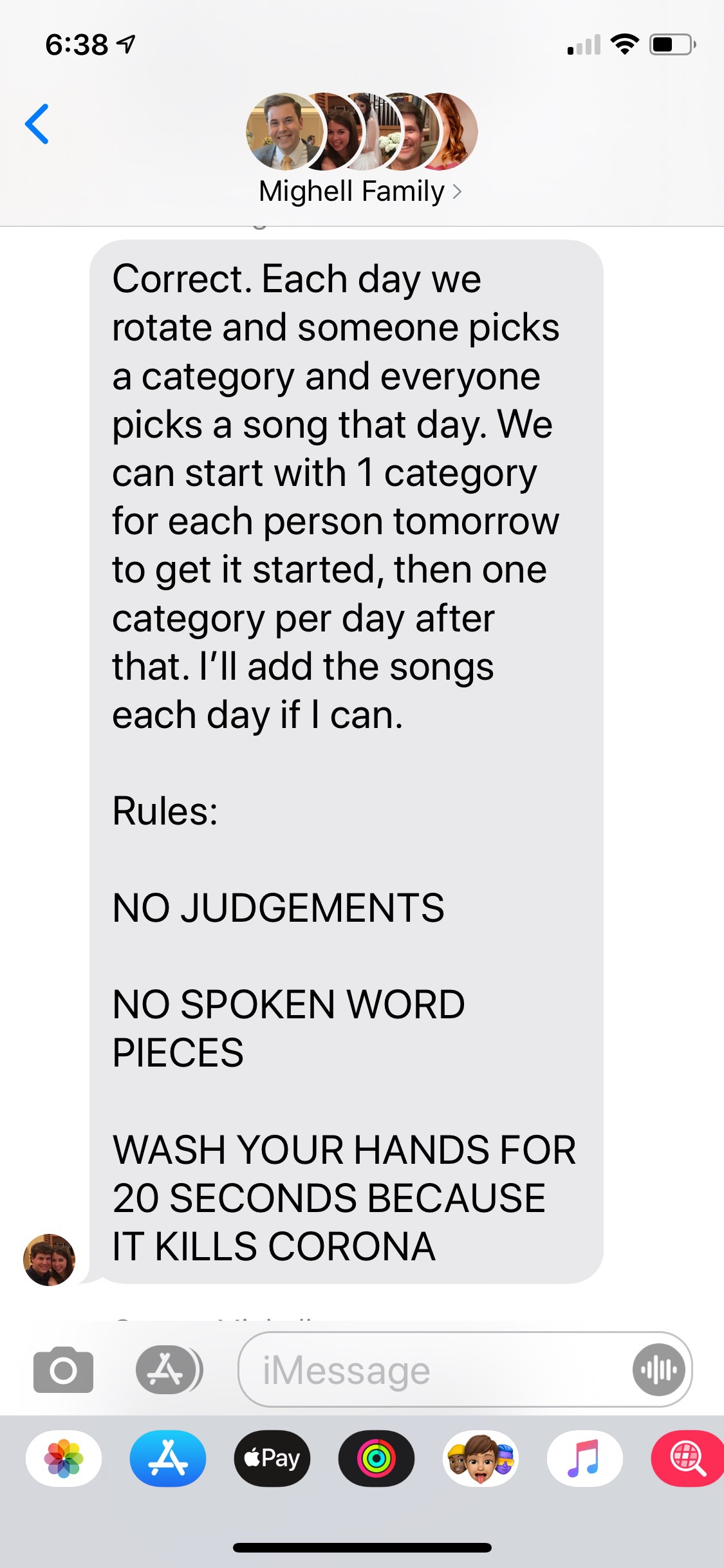
It has been SO. MUCH. FUN. 

 Want to follow our family’s playlist? Click HERE.
Want to follow our family’s playlist? Click HERE.
Stay in Touch: Share Fun Webcams, Virtual Tours, Apps & Filters
Here are a few other ideas to share with your loved ones!
Awesome Webcams
- Watch the animals via webcams at places like Smithsonian’s National Zoo or the San Diego Zoo




- Watch penguins take a field trip to visit other animals at Chicago’s Shedd Aquarium via Twitter, Instagram, or Facebook.

- Are you a bird lover? Watch the bald eagles on the Southwest Florida Eagle cam.

- Watch the Casa Ybel beach cam in Sanibel Island, Florida. (That’s where our beach condo is, and it’s what we’re watching non-stop!)

Virtual Tours
- Take virtual tours of some of the world’s finest museums and art galleries.
- Take virtual Disney rides

- Take a Street Art virtual walking tour

- Go on a virtual nature walk. (The National Parks Service partnered with Google to follow park rangers through some of America’s most stunning and challenging terrains, from the Alaskan Glaciers to Utah’s Bryce Canyon.)

- Go under the sea on a virtual dive, thanks to National Marine Sanctuaries.




Try a Crazy New App
Sway App
Earlier this week, I downloaded the Sway app on my phone and created a hilarious dance video!  My kids thought I’d joined Tik Tok, and they were mortified!
My kids thought I’d joined Tik Tok, and they were mortified! 

 I shared the video on my Instastory, and people thought it was really me dancing! It works with an iPhone or iPad.
I shared the video on my Instastory, and people thought it was really me dancing! It works with an iPhone or iPad.
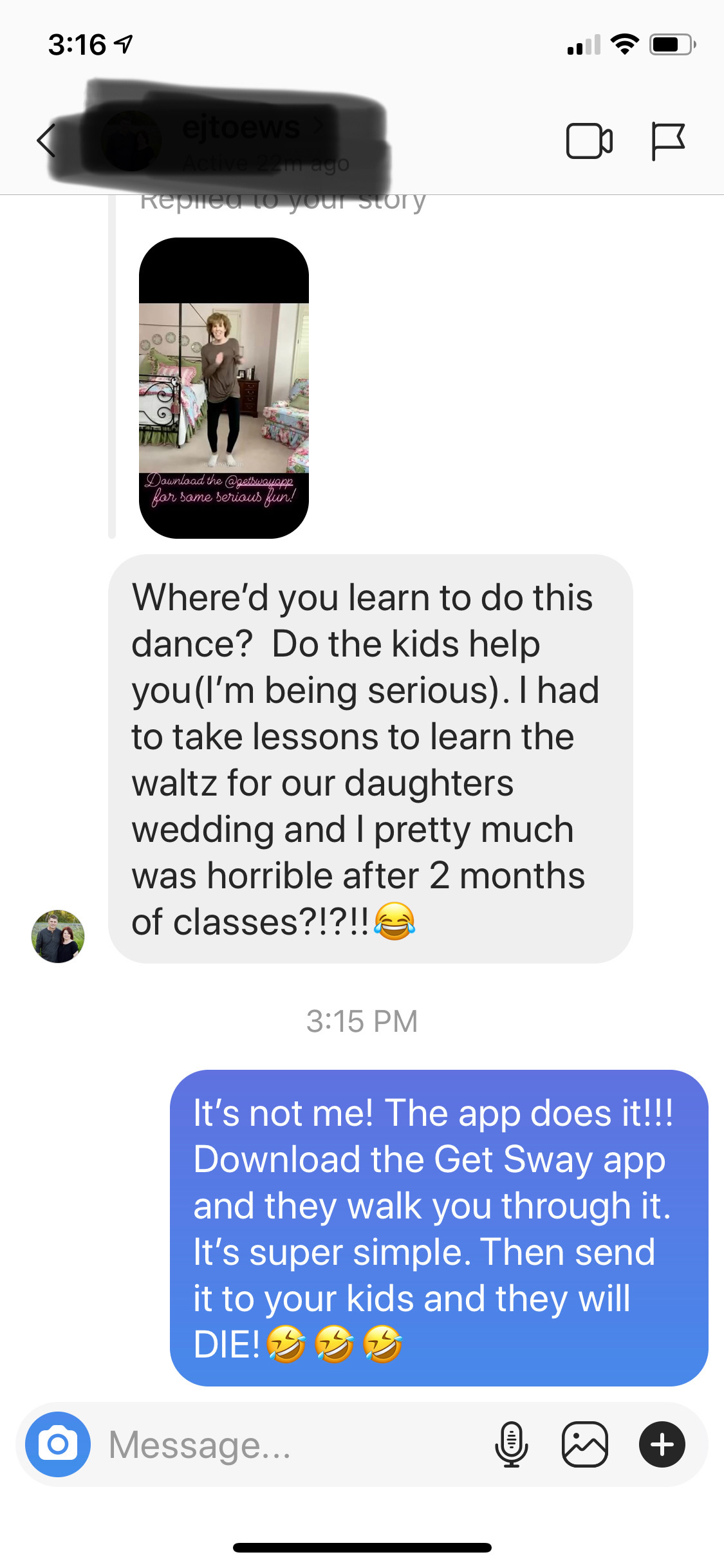
To create a video in Sway, you record yourself (or a friend) for 30 seconds. Then, the app transposes the video over the body of a professional dancer using artificial intelligence (AI) technology. You can share your dance videos on Tik Tok, Instagram, and Snapchat!
Sketch AR App
Like to draw or doodle? The Sketch AR App is an augmented reality app that puts virtual images on a surface to let you trace drawings from your phone.
Crazy Helium App
The Crazy Helium App warps your face and replaces your voice with either a chipmunk, robot or bear voice. You can then share the video online.
Instagram Story Filters
Last August, Instagram introduced the ability for users to make their own augmented-reality filters via the Spark AR Studio. Since then, there has been a steady stream of creative user-made filters. There are a couple of ways to snag filters.
From the Selfie Camera
Once you’re in Instagram Stories, hit the selfie symbol on the bottom right of your screen. Then swipe to the right of the camera shutter button to see Instagram’s filters. When you find one you like, tap the name of it, and the screen below will come up. From there, hit “browse effects” to get to a filter search engine.
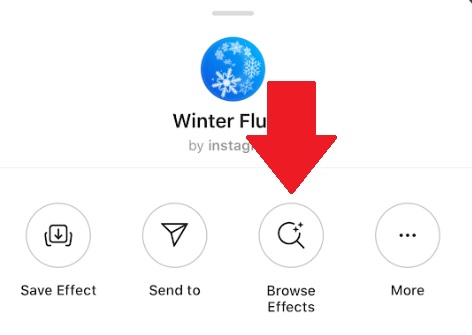
Snag One From Someone You Follow
When you’re watching someone’s Instastory, look underneath their name to see if they’re using a filter.
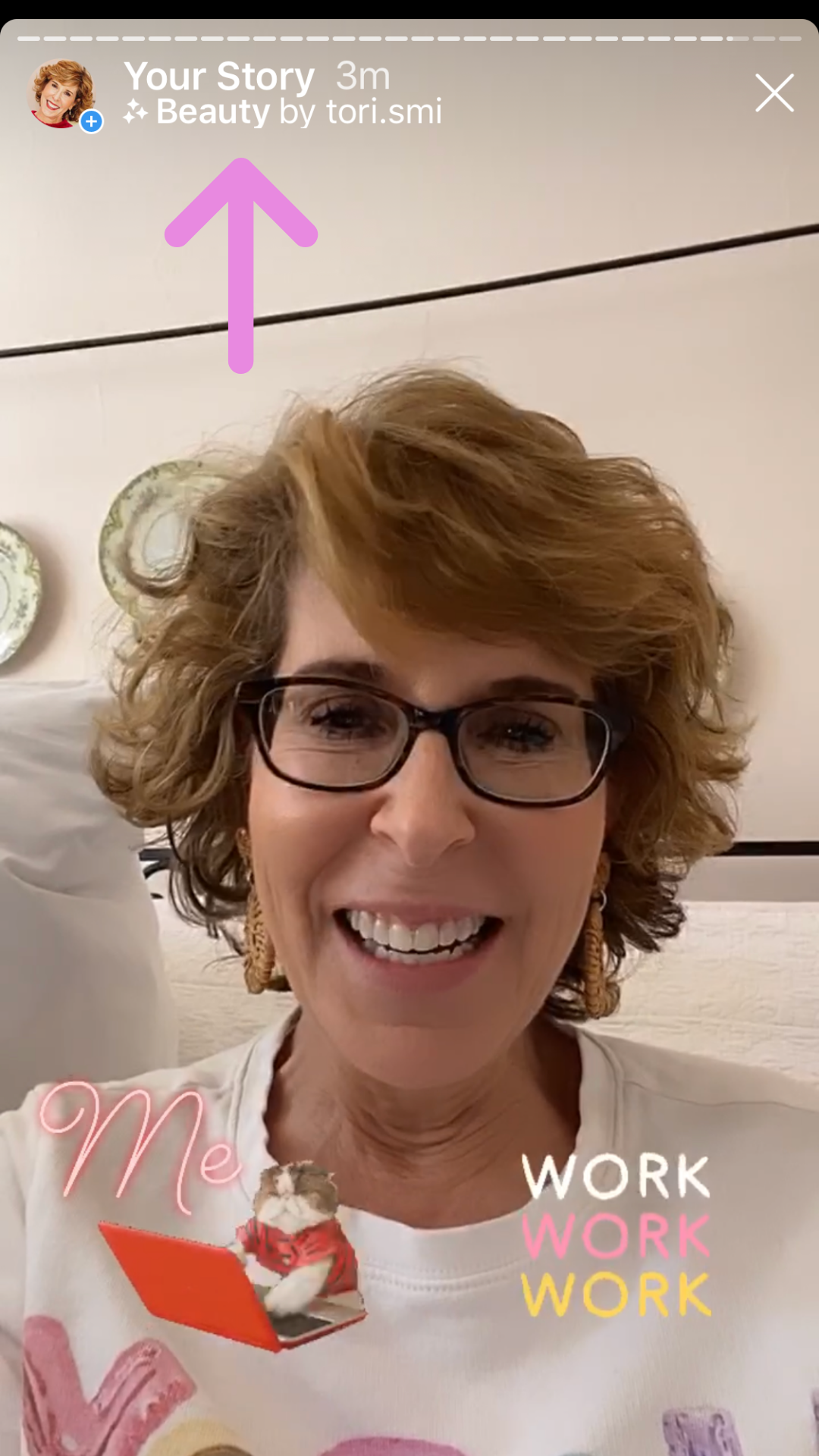
If you like the effect it’s creating, tap the name of the filter.
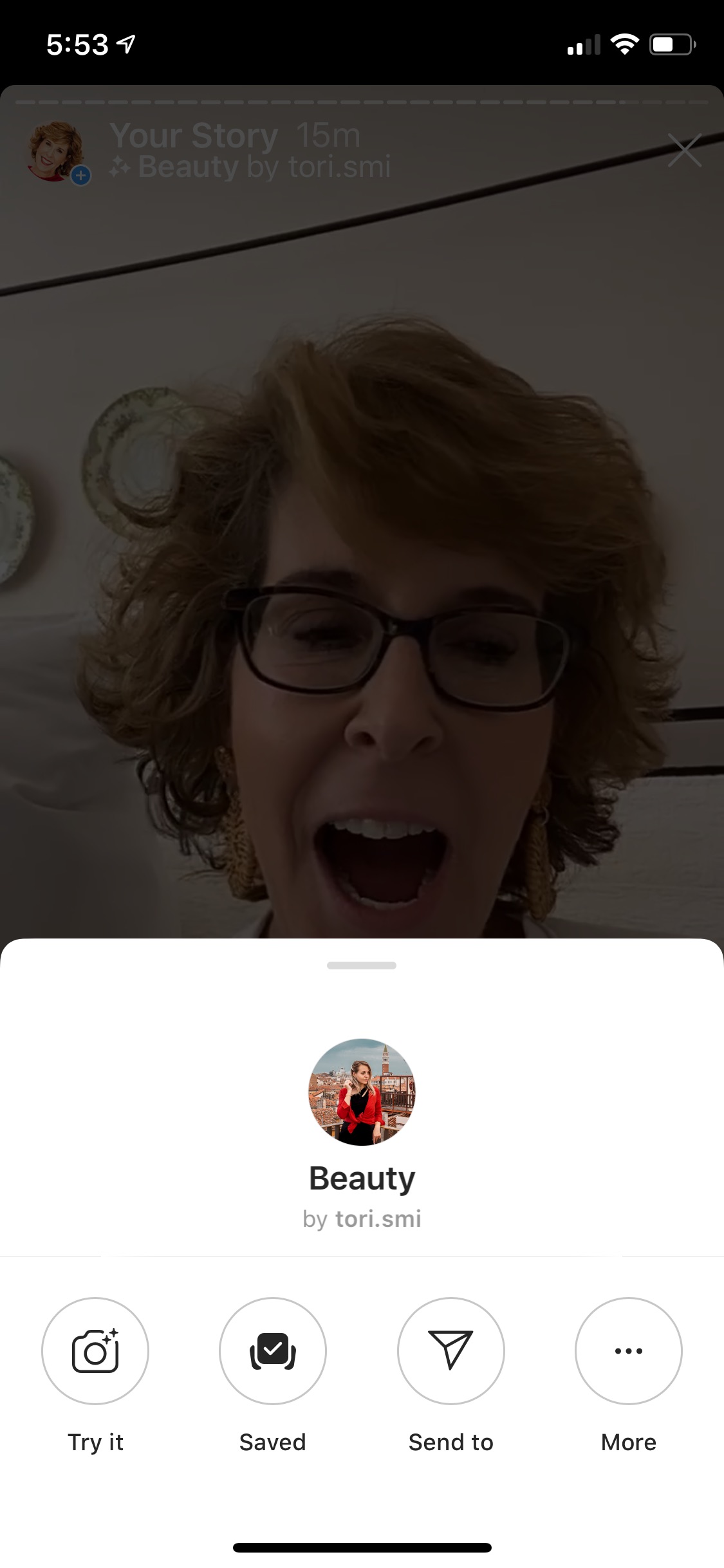 When the screen above appears, tap either “Try it” or “Save” to save the filter to use at a later time. (Mine above says “Saved” because I’ve already saved this filter. Clearly, it’s badly needed!
When the screen above appears, tap either “Try it” or “Save” to save the filter to use at a later time. (Mine above says “Saved” because I’ve already saved this filter. Clearly, it’s badly needed!  ) Your saved filters will appear on the left side of the camera shutter button when you open the selfie camera.
) Your saved filters will appear on the left side of the camera shutter button when you open the selfie camera.
Get It From the Creator’s Page
Another way to find the cool user-made filters is to look at the profile of the creator. Go to the tab that looks like an emoji. From here, you’ll see the filters they’ve uploaded, and select the one you like.
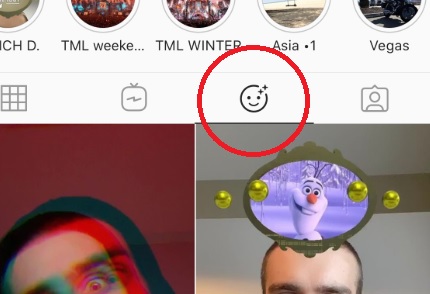
One of my favorite game filters is called “Who is more____?” It was created a young digital creator named Vamonke. When you go to his profile page, tap the highlight button that says, “Who is more….” to download it for yourself.
BTW, Bob and I just filmed one of these so you can check it out for yourself and snag it right from my Instastory! It’ll be live for the next 24 hours!
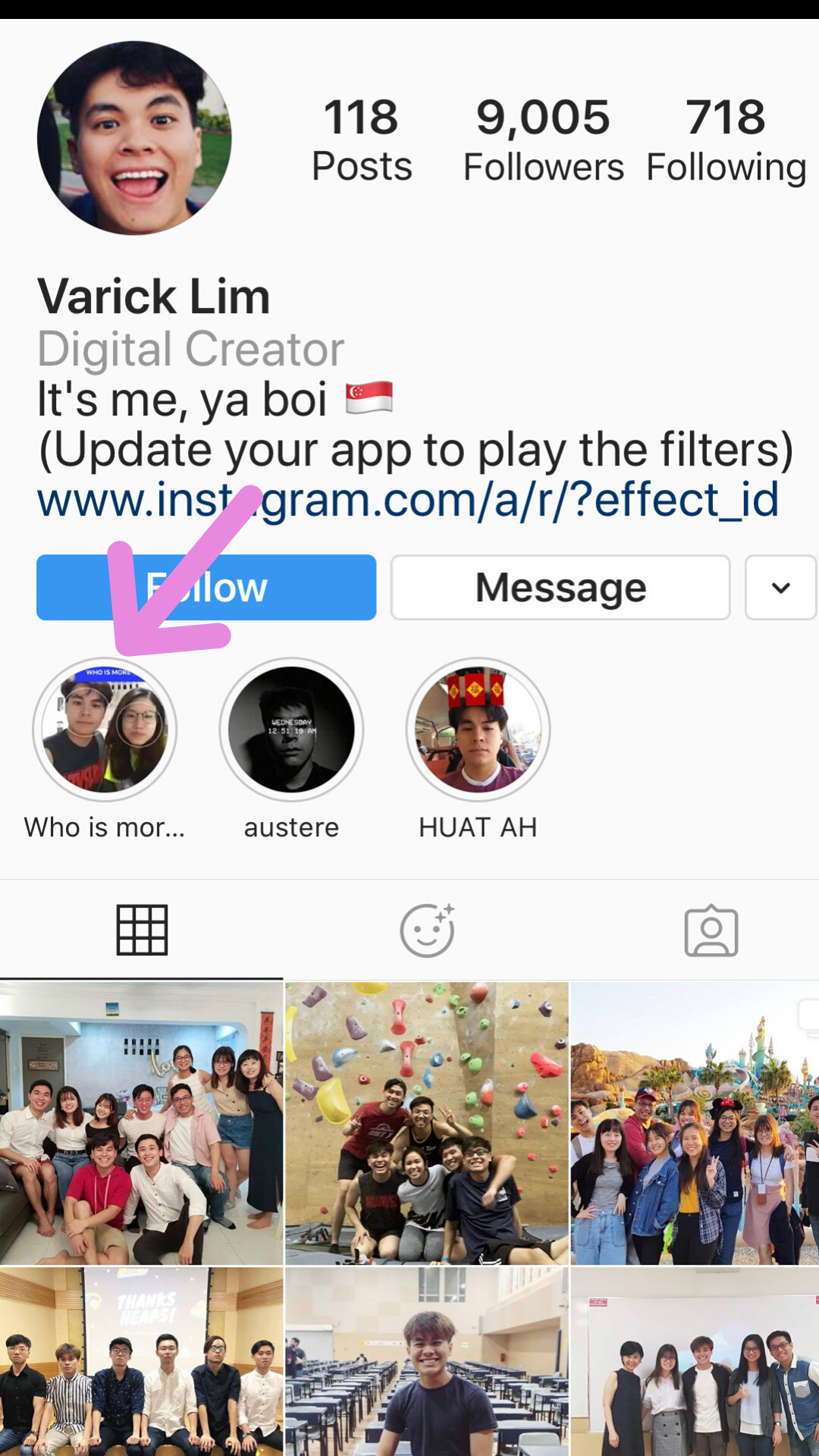
Like Disney? You can snag some cool Disney, Pokemon, and Harry Potter character filters on Instagram? Click HERE for instructions.

Monogrammed Layering Tee | Black Jeans (similar-without frayed hem) | Snakeprint Booties (similar) | Earrings (similar)

This long-sleeve layering tee is perfect for the cool mornings and warmer afternoons we’re having right now! It comes in a wide variety of colors and patterns!

How are you and your family using tech to stay in touch during this time? I’d love to know! Please leave me a comment and let me know!
Blessings,

Photos by Megan Weaver.
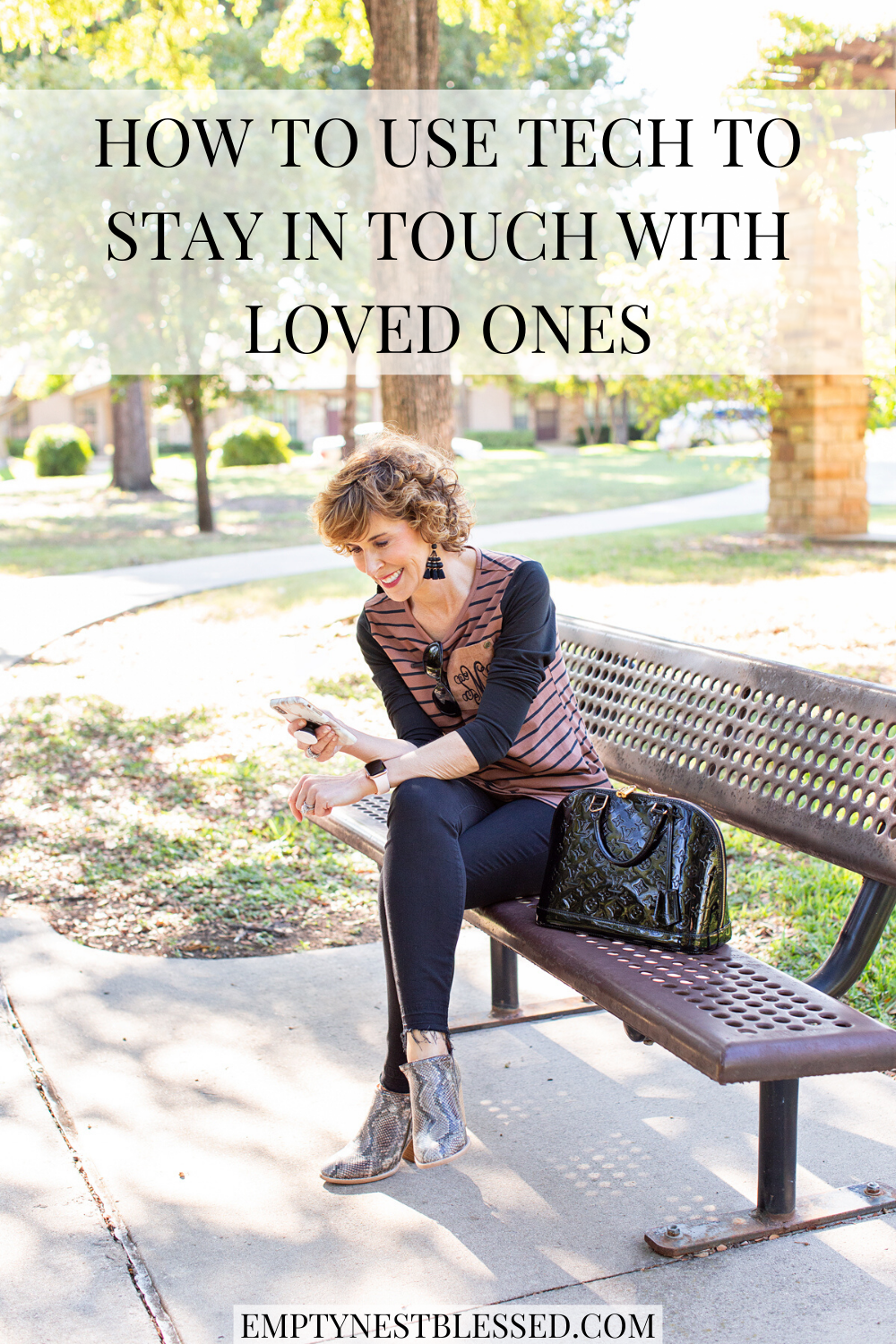
The post Tackle Your Tech | How to Use Tech to Stay in Touch With Loved Ones appeared first on Empty Nest Blessed.


